Hướng dẫn LIVE STREAM Facebook cực kì dễ dàng bằng OBS cho người mới bắt đầuVới sự bùng nổ của ngành công nghiệp Stream trên nền tảng mạng xã hội nói chung và stream games trên Facebook nói riêng. Facebook có thể nói là một hệ sinh thái trong hệ thống tất cả mạng xã hội mạnh nhất và có số lượng người dùng nhiều nhất thế giới. Nó đã cho chúng ta kết nối, bày tỏ cảm xúc, và đặc biệt là tính năng live stream được ra đời nhằm thay đổi cách tương tác giữa mỗi người. Nếu cách đây khoảng 3, 4 năm, để xem 1 game bất kì trên Facebook (FB) thì chúng ta sẽ xem những videos đã được quay, chỉnh sửa và có cắt ghép thì ngay nay chúng ta có thể xem hoặc phát trực tiếp những trận games hồi hộp, hấp dẫn hay những pha highlight cực đỉnh
Stream Games trên Facebook đang được đại đa số game thủ sử dụng. Có nhiều lý do để họ làm như vậy nhưng mình chắc chắn là có 2 lý do quan trọng để họ stream games trên Facebook:
- Thể hiện được kĩ năng chơi game và để bạn bè xem + bình luận
- Mang lại 1 khoản thu nhập không hề nhỏ cho các streamer
- Cộng đồng rộng lớn, có thể tiếp cận nhiều người hơn
Nhưng khi nấu ăn thì trước tiên chúng ta phải chuẩn bị nguyên vật liệu đã. Livestream cũng vậy, nó cũng cần một số yếu tố phụ trợ. Điển hình là phần mềm hỗ trợ livestream. Vậy cùng xem, chúng ta phải chuẩn bị gì nào!
Chuẩn bị để LIVE STREAM trên Facebook
Thật ra, có khá nhiều cách stream games trên Facebook. Từ miễn phí đến trả phí ( tùy theo chất lượng ảnh xuất ra) nhưng OBS là ứng dụng cho phép bạn quay màn hình miễn phí và cực kì dễ “Install” và “Set–up“. Dưới đây là cách cài đặt OBS cũng những hướng dẫn quay màn hình để stream games trên Facebook.
Bước 1: Download OBS
Để cài đặt được OBS trên máy tính, bạn cần cài thêm phần mềm Visual C++ do đây là phần mềm bổ trợ cần có cho OBS. Sau khi tải về, mở phần mềm và bấm run.
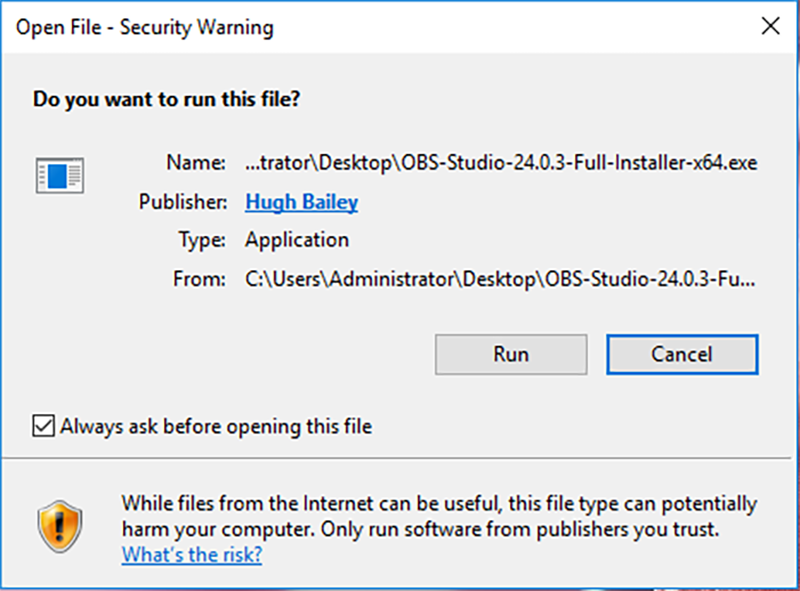
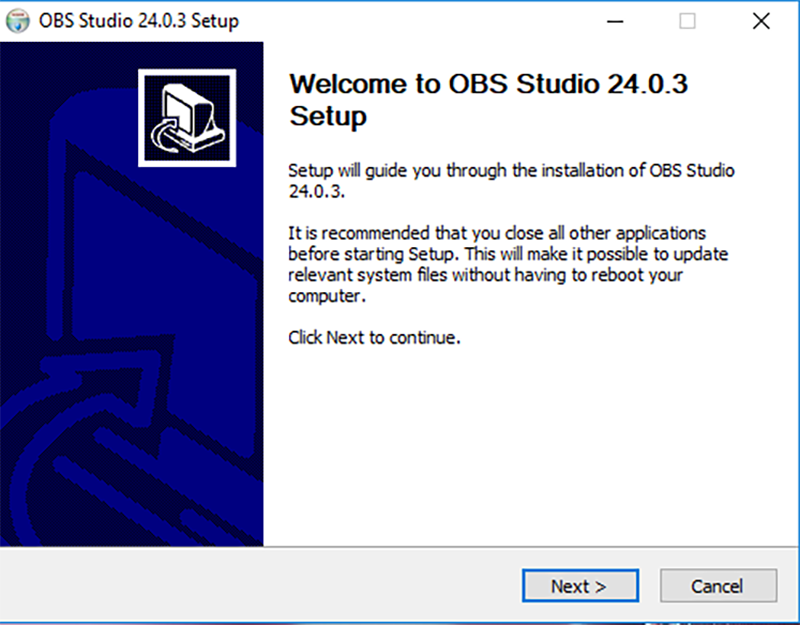
Bước 2: Nhấn I “Agree” sau đó nhấn Next tại các bước theo, OBS sẽ tự động được cài đặt lên trên máy tính, Chọn Next
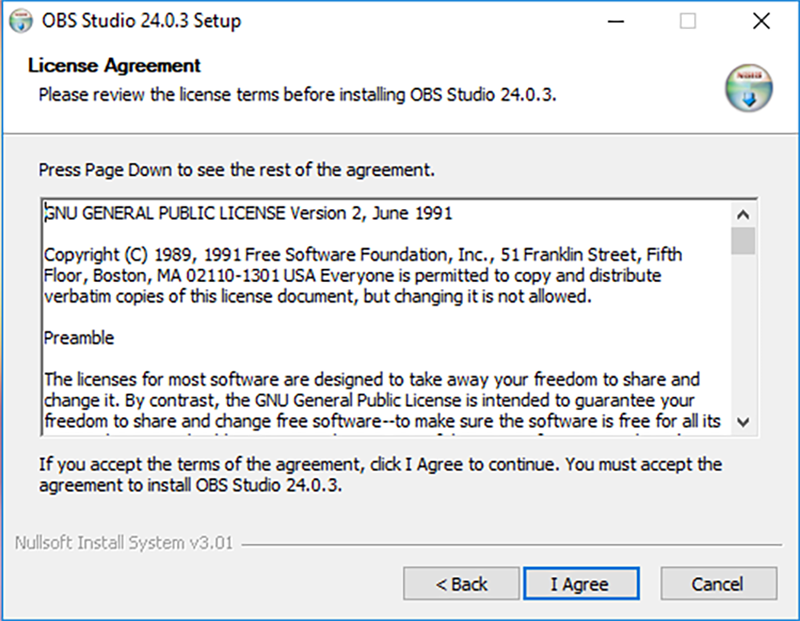
Chọn “Install”
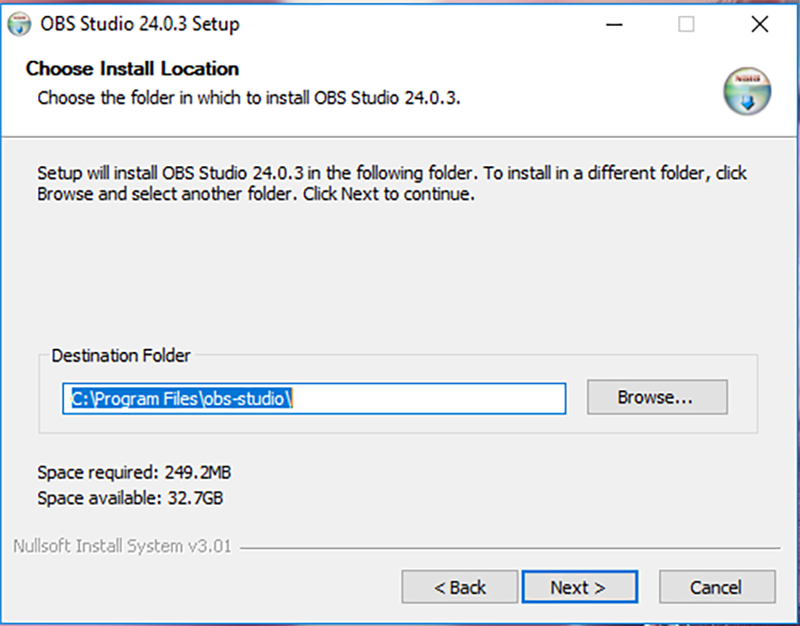
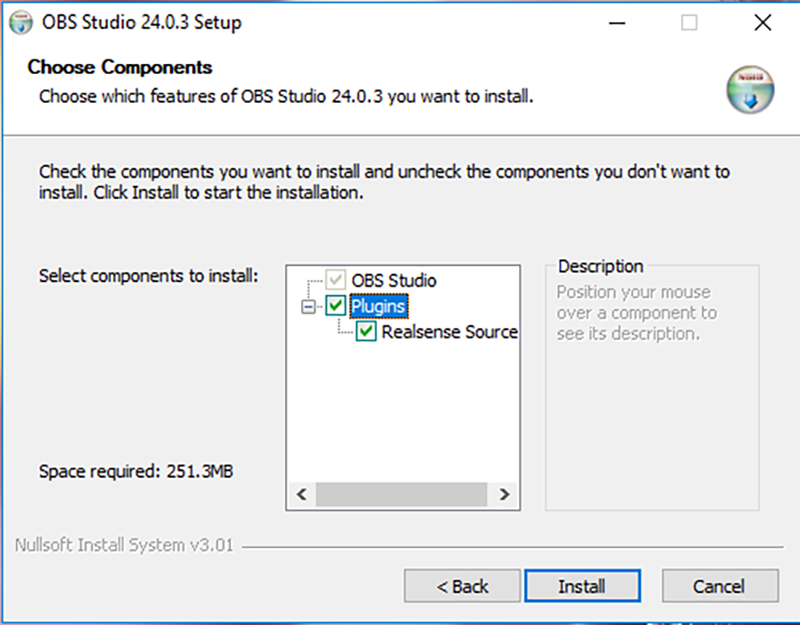
Đối với một số trường hợp hiện lên màn hình Intel® RealSense™ SDK thì đừng quá lo lắng, bạn cũng chỉ cần chọn hết là xong và khỏi chạy chương trình, cách giải quyết phía dưới khi dính Intel® RealSense™ SDK:
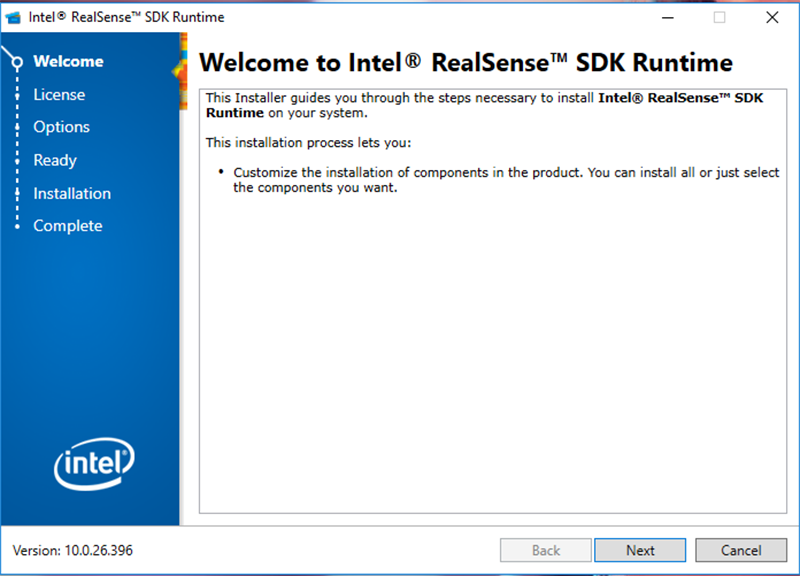
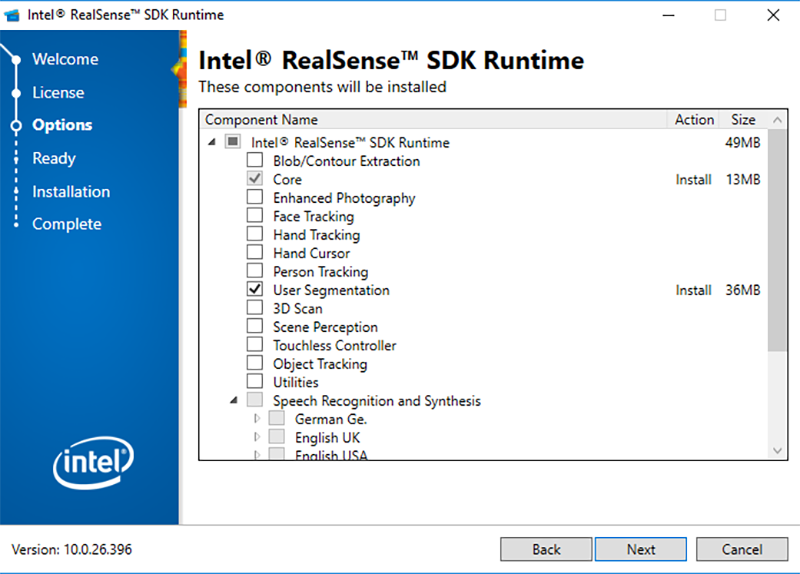
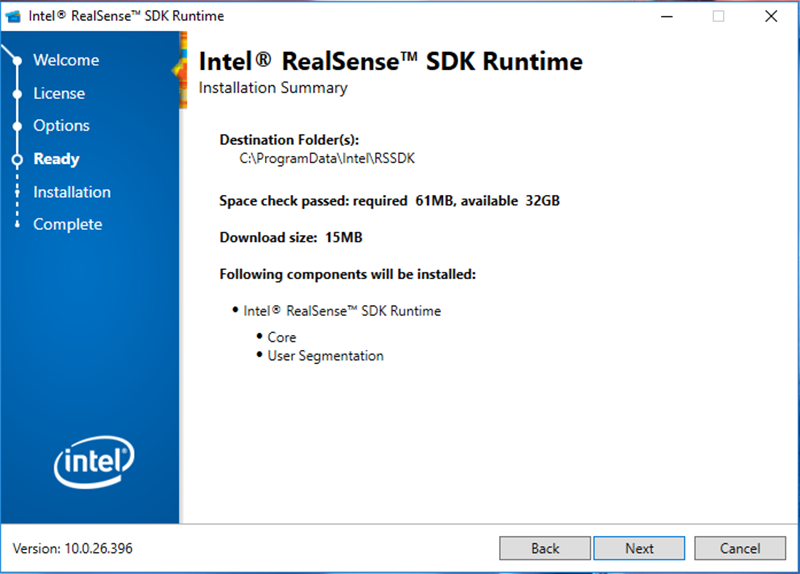
Lỗi không thể download file: intel_rs_sdk_runtime_ia32_personify_10_0_26_396.msi nhưng không đáng lo, bạn chỉ cần bấm “Finish” và ứng dụng sẽ khởi chạy:
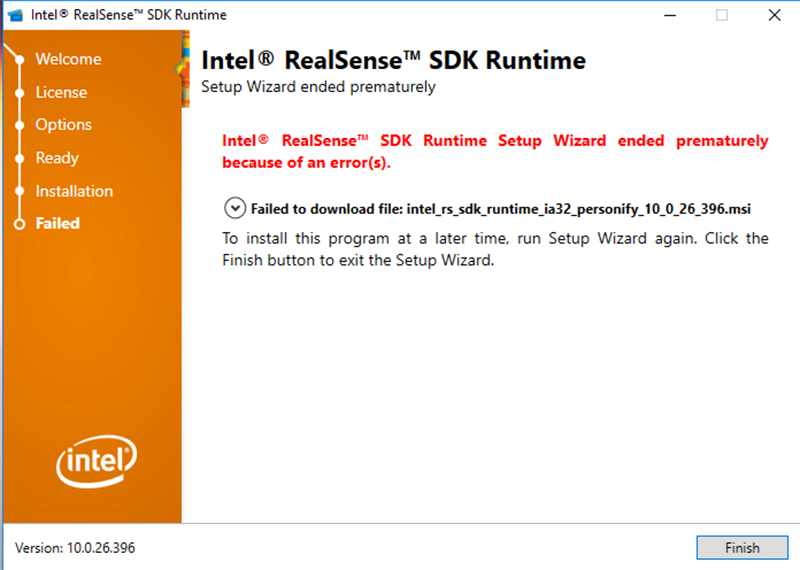
Đợi OBS chạy đến 100% rồi bạn sẽ thấy giao diện màn hình chính của OBS Studio
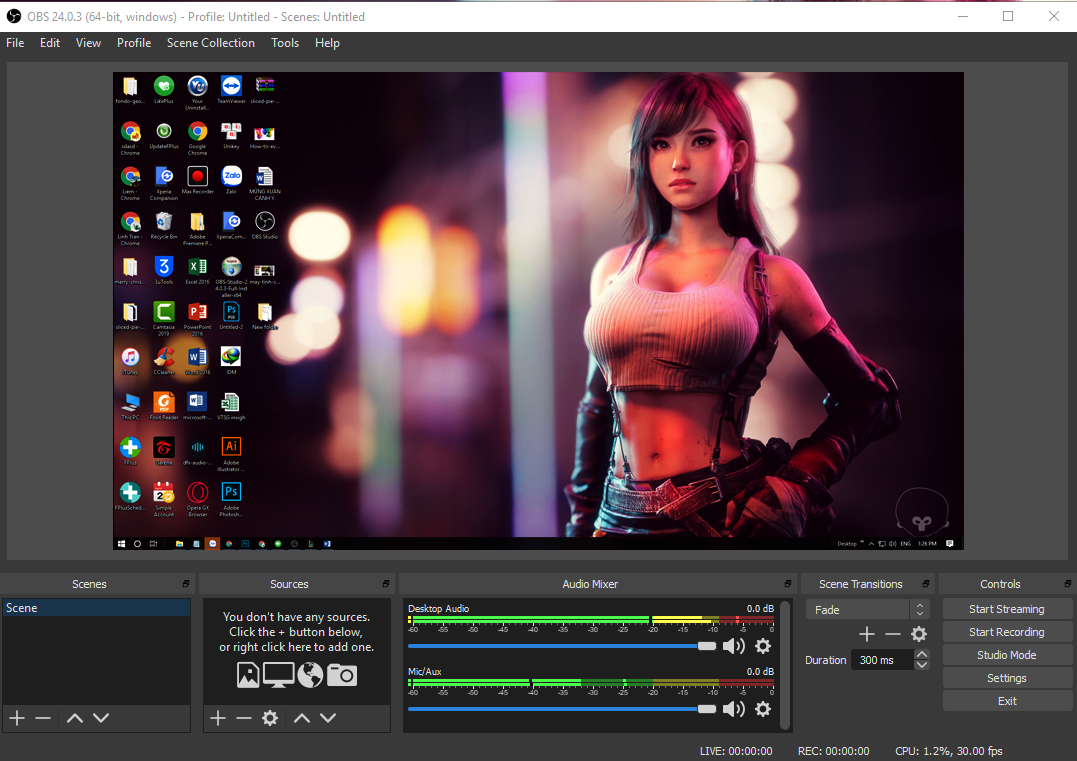
Đến đây chỉ mới là chuẩn bị xong phần nguyên liệu thôi. Muốn ăn được thì chúng ta phải bắt tay vào nấu đã.Vi Tính Miền Nam sẽ hướng dẫn bạn stream game trên facebook bằng OBS cực kì chi tiết và dễ dàng. Cùng theo dõi nhé!
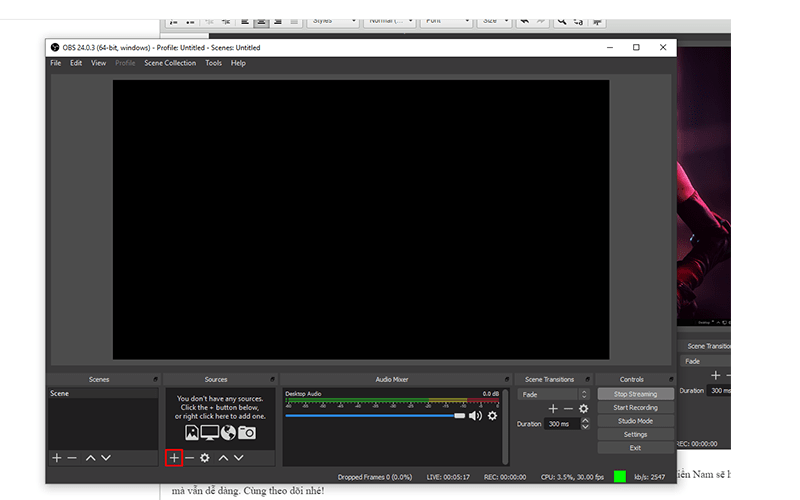
Sau khi cài đặt thành công. Bạn khởi động phần mềm bằng cách click chuột 2 lần vào biểu tượng OBS trên màn hình Destop. Khi đó, hiện trước mặt bạn sẽ là một giao diện tối thui với dày đặc các thể loại tuỳ chọn, thông số…. như hình.Việc đầu tiền bạn cần làm là bấm vào dấu “+” mà chúng tôi đã khoanh đỏ ở đó. Nó sẽ hiện ra 1 list các tuỳ chọn như sau.
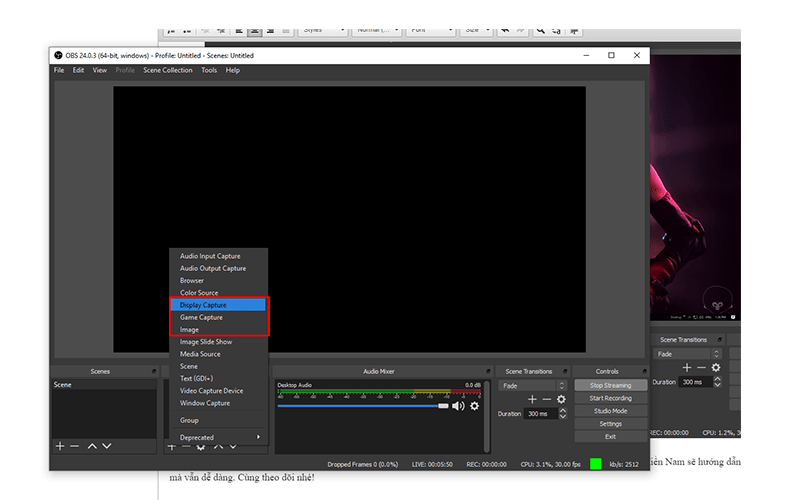
Ở đây, tuỳ theo mục đich livestream của bạn là gì thì sẽ chọn tuỳ chọn phù hợp.
- Display Capture: Quay lại màn hình
- Game Capture: Quay lại giao diện chơi game
- Image: Thêm hình ảnh, logo…lên màn hình livestream
Trong bài hướng dẫn này, VTMN chọn Display Capture để các bạn tiện theo dõi nhé.Sau khi chọn vào tuỳ chọn đúng nhu cầu của mình thì màn hình sẽ hiện ra một hộp thoại bên dưới
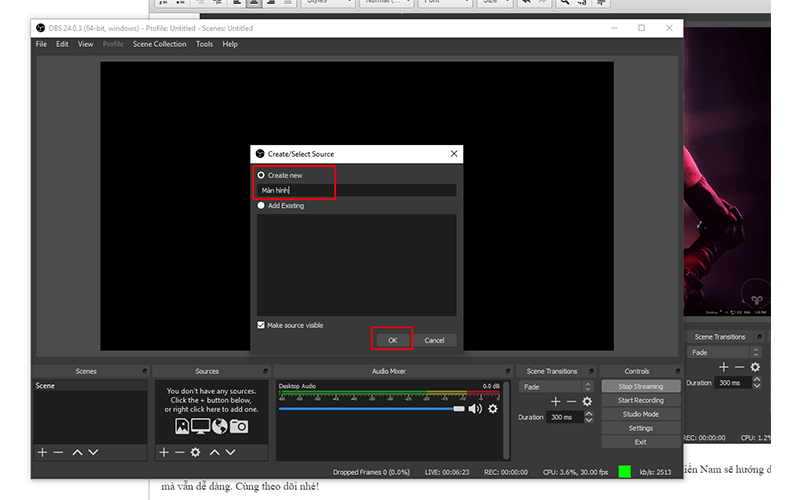
Bạn đặt lại tên theo sở thích hoặc để mặc định cũng không vấn đề gì. Đây chỉ là cách để các bạn dễ phân biệt với các layer sau này thôi. Nhập xong các bạn nhấn “OK”
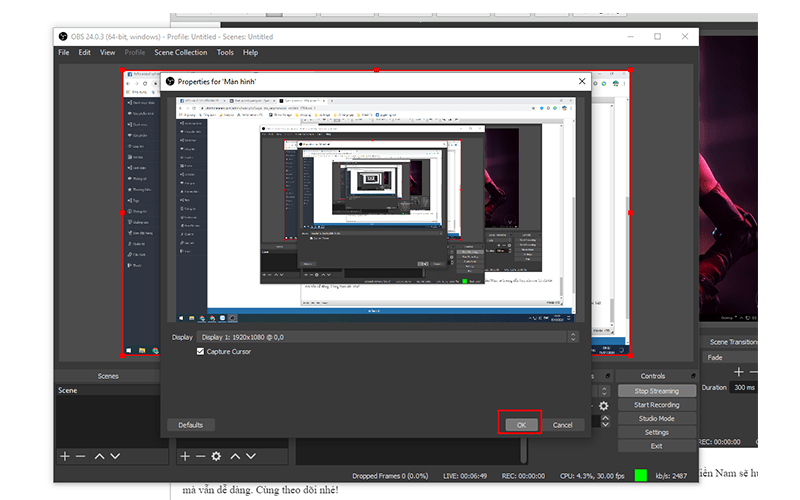
Lúc này, OBS đã bắt đầu quay lại màn hình của bạn. Tức là bạn thao tác bất cứ thứ gì trên màn hình đều sẽ được quay lại. Và đây là lúc chúng ta cài đặt một số thiết lập cuối cùng để có thể bắt đầu livestream trên facebook.Tiếp theo, các bạn chọn “Setting” ở góc phải bên dưới màn hình OBS
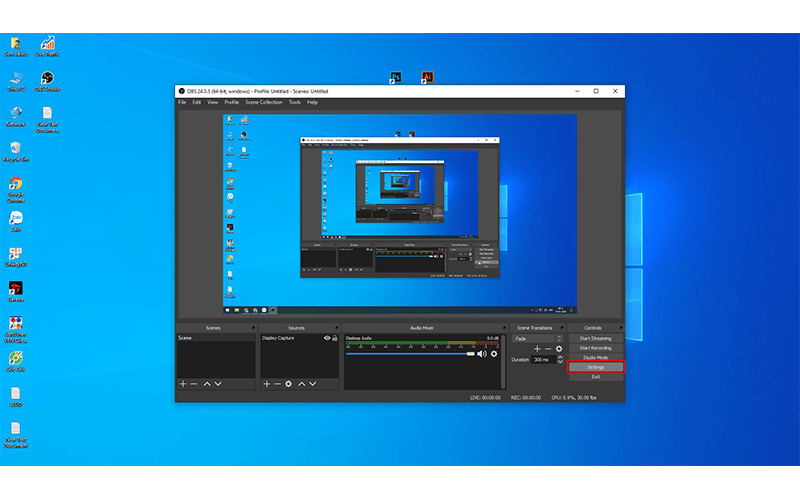
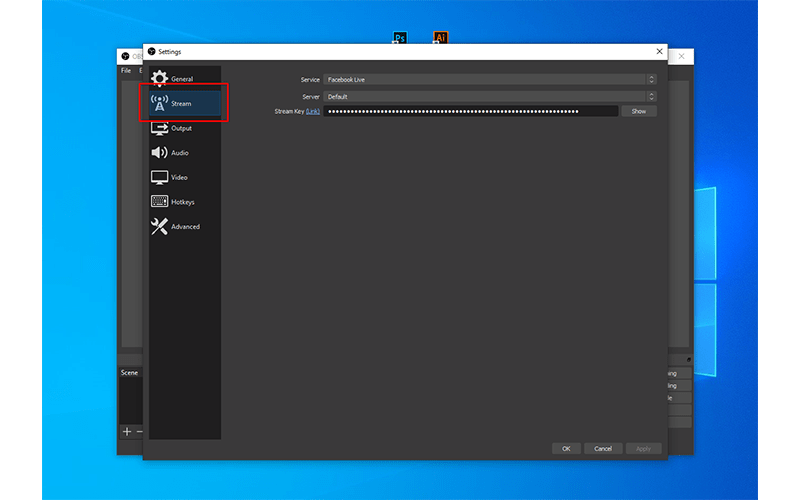
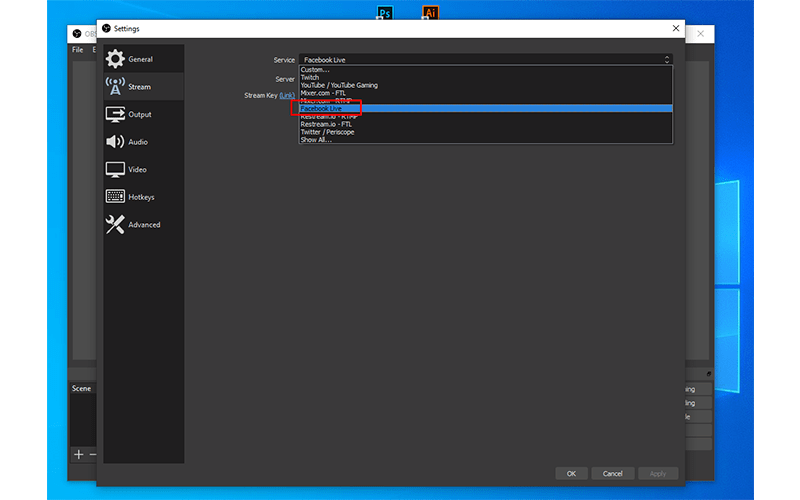
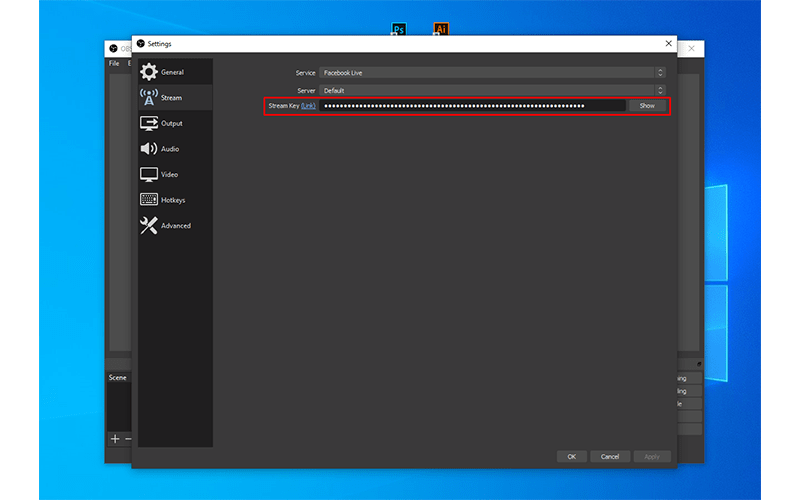
Tới đây nhiều bạn sẽ vò đầu tự hỏi “ủa, key này lấy ở đâu ra?”Đừng lo lắng, theo dõi tiếp nhé, gần được rồi đấy
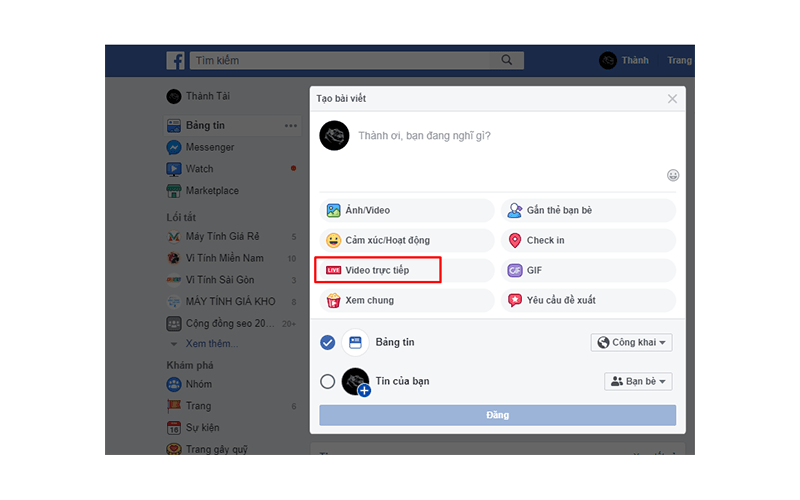
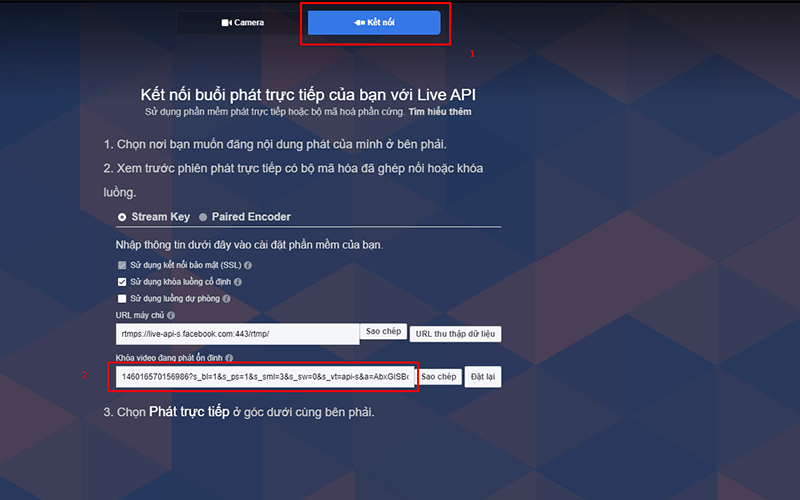
Trước tiên, bạn hãy nhấn “sao chép” đoạn mã này lại đã và sau đó dán nó vào ô “Live Key” trên OBS lúc nãy nhé. Đây chính là “Live Key” mà bạn thắc mắc là lấy ở đâu đây.
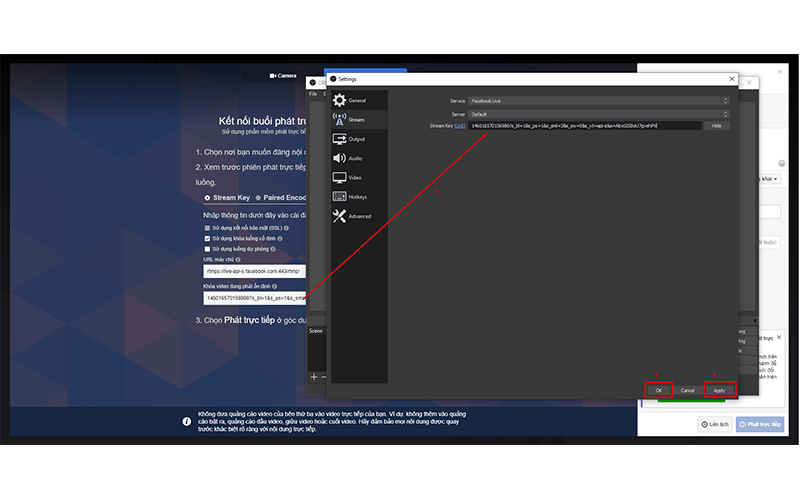
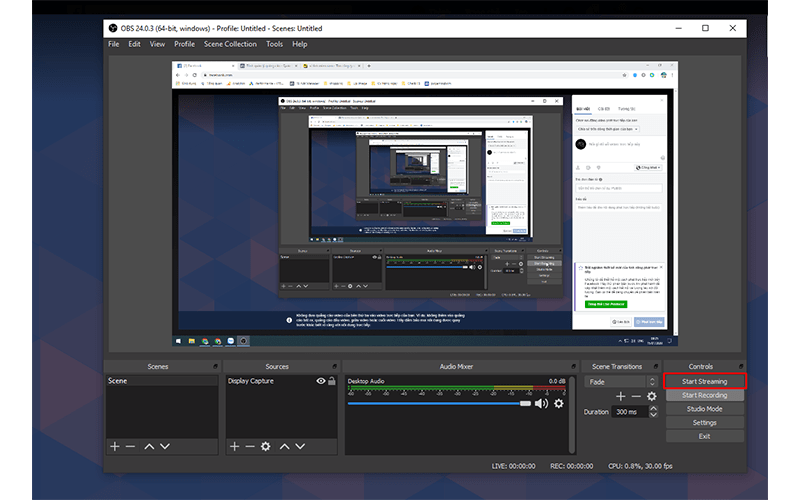
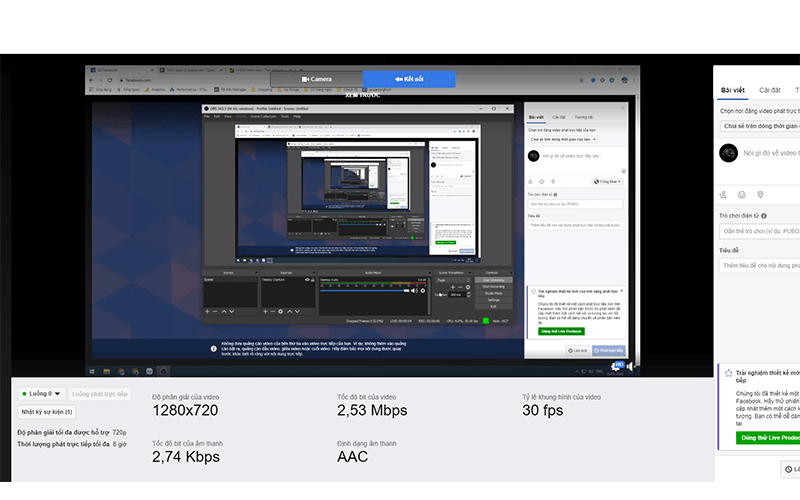
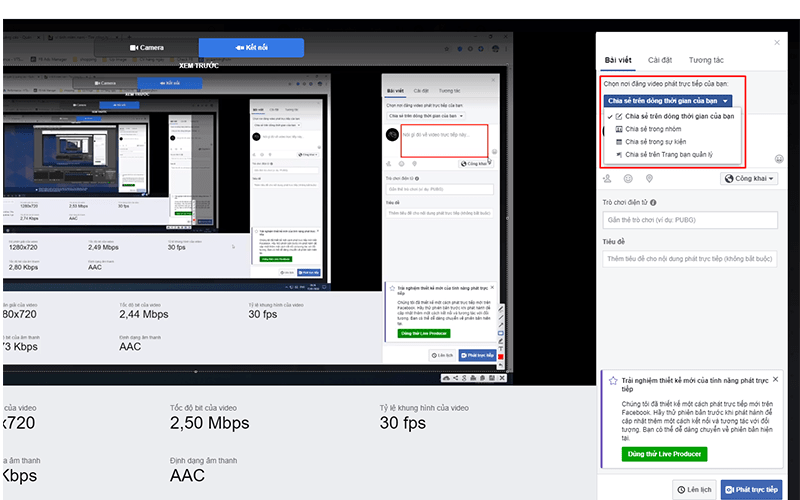
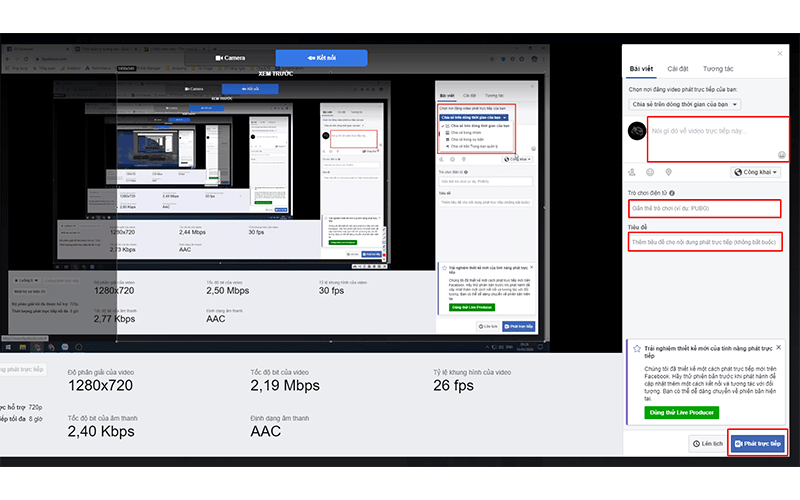
Cuối cùng, chọn “Phát trực tiếp” là quá trình livestream sẽ chính thức bắt đầu. Bạn bè sẽ bắt đầu nhìn thấy những gì bạn đang làm trên màn hình của mình. Lúc này bạn có thể chơi game cho mọi người cùng xem, reaction một video clip ca nhạc mới hoặc một trò gì đó thu hút hơn.Như vậy là VTMN đã hướng dẫn các bạn xong cách live stream trên facebook bằng phần mềm OBS cực kỳ chi tiết rồi. Nếu trong quá trình tự làm, các bạn gặp các vấn đề phát sinh, cần trợ giúp thì đừng ngần ngại gì cả.